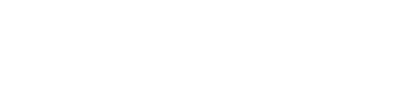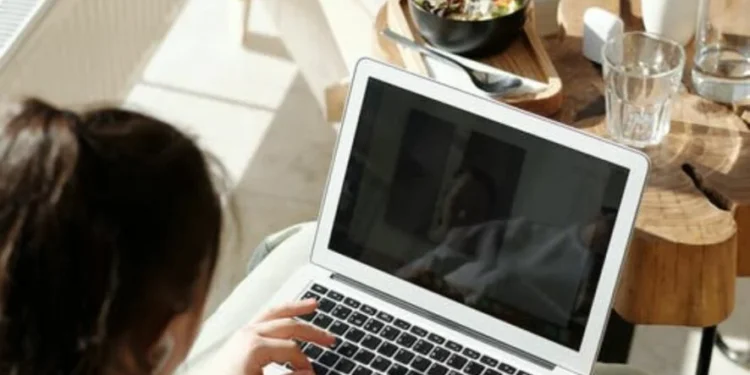tautekno.id – Pernahkah Anda mengalami situasi di mana layar laptop tiba-tiba menjadi gelap, padahal lampu indikator masih menyala? Fenomena ini dikenal sebagai black screen. Meskipun terlihat serius, masalah ini sering kali dapat diatasi dengan beberapa langkah sederhana. Mari kita bahas lebih lanjut tentang penyebab dan solusi untuk mengatasi layar laptop hitam.
Penyebab Black Screen
Penyebab layar laptop menjadi hitam sangat beragam, mulai dari masalah yang sederhana hingga yang cukup kompleks. Beberapa faktor yang paling umum adalah:
- Pengaturan Kecerahan
Kadang kala, layar laptop tampak hitam karena tingkat kecerahannya diatur terlalu rendah. Cobalah tekan tombol fungsi (Fn) yang biasanya dikombinasikan dengan tombol panah atas untuk meningkatkan kecerahan. - Overheating
Laptop yang terlalu panas dapat menyebabkan berbagai masalah, termasuk layar hitam. Debu yang menumpuk di dalam laptop dapat menghambat sirkulasi udara dan menyebabkan komponen menjadi terlalu panas. - Kartu Grafis
Kerusakan pada kartu grafis juga dapat menyebabkan layar laptop menjadi hitam. Untuk menguji apakah masalahnya terletak pada kartu grafis, coba sambungkan laptop ke monitor eksternal. Jika monitor eksternal berfungsi dengan baik, maka kemungkinan besar masalahnya ada pada layar laptop itu sendiri. - Masalah Hardware
Kerusakan pada komponen hardware seperti kabel konektor yang longgar, LCD yang rusak, inverter daya LCD yang bermasalah, atau lampu latar yang mati juga dapat menyebabkan layar menjadi hitam. - Masalah Sistem Operasi
Jika layar menjadi hitam setelah proses booting selesai, kemungkinan besar ada masalah pada sistem operasi.
Setelah memahami penyebab black screen pada laptop, mari iki bahasa solusi untuk mengatasinya.

Cara Mengatasi Black Screen Sebelum Masuk ke Window
1. Periksa Vitalitas Laptop Anda
Langkah pertama adalah memastikan bahwa laptop Anda masih “hidup”. Tekan tombol Caps Lock. Jika lampu indikatornya menyala, itu artinya komponen internal laptop masih berfungsi. Selanjutnya, coba tekan kombinasi tombol Ctrl+Alt+Delete. Jika muncul menu pilihan, berarti sistem operasi masih merespons.
2. Rollback Driver Grafis
Terkadang, pembaruan driver grafis justru bisa menimbulkan masalah. Untuk mengembalikannya ke versi sebelumnya, Anda bisa masuk ke Safe Mode. Caranya, saat laptop mulai menyala, tekan terus tombol F8 (atau tombol fungsi lainnya tergantung merek laptop) hingga muncul menu boot. Pilih Safe Mode. Setelah masuk, buka Device Manager, cari adapter tampilan, dan pilih opsi “Roll Back Driver”.
3. Minta Bantuan Mode Perbaikan Otomatis
Jika masalah berlanjut, coba manfaatkan fitur Automatic Repair. Caranya cukup mudah. Matikan dan nyalakan kembali laptop beberapa kali secara beruntun. Setelah beberapa kali percobaan, laptop akan masuk ke mode perbaikan otomatis. Di sini, Anda bisa memilih opsi “System Restore” untuk mengembalikan sistem ke titik waktu sebelumnya ketika semuanya masih berjalan normal.
4. Periksa Koneksi Internal
Jika Anda cukup percaya diri dengan kemampuan teknis, Anda bisa mencoba memeriksa koneksi kabel antara layar dengan motherboard. Namun, perlu diingat bahwa membuka laptop dapat membatalkan garansi dan berisiko merusak komponen lainnya jika tidak dilakukan dengan benar. Sebaiknya, langkah ini diserahkan kepada teknisi yang berpengalaman.
Cara Mengatasi Black Screen Setelah Masuk Windows
1. Segarkan Layar dengan Pintasan Keyboard
Windows menyediakan pintasan khusus untuk menyegarkan tampilan. Coba tekan tombol Windows + Ctrl + Shift + B secara bersamaan. Anda akan mendengar suara bip singkat dan layar akan berkedip. Setelah itu, coba nyalakan kembali laptop Anda.
2. Hidupkan Kembali Windows Explorer
Windows Explorer adalah program yang mengelola tampilan file dan folder di komputer Anda. Jika program ini mengalami masalah, layar bisa menjadi hitam. Untuk mengatasi ini:
- Buka task manager dengan cara menekan Ctrl+Alt+Delete dan pilih Task Manager.
- Pada tab processes dan cari Windows Explorer.
- Klik kanan pada Windows Explorer dan pilih Restart.
Jika masih belum berhasil, coba cara berikut:
Jalankan Windows Explorer secara manual: Pada Task Manager, klik File > Run new task. Ketik explorer.exe dan tekan Enter.
3. Copot Pemasangan Pembaruan Windows Terbaru (dalam Safe Mode)
Terkadang, pembaruan Windows bisa menyebabkan masalah pada tampilan. Untuk mengatasi ini, Anda perlu masuk ke Safe Mode.
- Saat laptop mulai menyala, tekan terus tombol F8 (atau tombol fungsi lainnya tergantung merek laptop) hingga muncul menu boot. Pilih Safe Mode.
- Copot Pembaruan dengan cara buka Settings > Update & Security > Windows Update > Update history. Klik Uninstall updates dan hapus pembaruan terbaru.
4. Periksa Koneksi Kabel
Pastikan kabel yang menghubungkan layar laptop dengan motherboard terpasang dengan benar dan tidak ada yang longgar. Jika Anda menggunakan monitor eksternal, periksa juga koneksinya.
5. Periksa Overheating
Laptop yang terlalu panas bisa menyebabkan masalah pada komponen, termasuk layar. Pastikan ventilasi laptop tidak terhalang oleh debu atau benda lain.
6. Jalankan Pemindaian Virus
Virus bisa merusak file sistem dan menyebabkan berbagai masalah, termasuk layar hitam. Gunakan antivirus yang terpercaya untuk memindai sistem Anda.
7. Gunakan System Restore
Jika masalah terjadi setelah Anda menginstal program baru atau melakukan perubahan pada sistem, Anda bisa mencoba mengembalikan sistem ke titik waktu sebelumnya menggunakan fitur System Restore.
(amd)